How to Guides, Security
How to Install and Configure iVMS-4500 App on Android and iOS for Hikvision Cameras
How to Install and Configure iVMS-4500 App on Android and iOS for Hikvision Cameras
This tutorial will guide you on how to install and configure iVMS-4500 App on Android and iOS mobile devices. Read through the steps carefully for you to connect your android and iOS devices.
The iVMS-4500 app is available on Android and iOS devices for versatile video management of Hikvision OEM DVRs, NVRs, IP cameras, encoders, decoders, and other Hikvision products. This guide will assist you in downloading, installing, and configuring iVMS-4500 on your Android or Apple iOS device.
The iVMS-4500 app provides multiple remote system functions such as real-time live camera view, date/time search of events and recorded video playback, capture and save live pictures/video, PTZ camera controls, alarm output control, and configuration of devices connected via a Wi-Fi or cellular 3G/4G LTE data connection. Supports Hik-Connect, IP address, and Dynamic DNS domain name connections.
When properly configured by Rapidtech Digital Solutions, it can be used to meet the needs of your remote monitoring task. This software can be used for surveillance projects of various sizes and needs due to its simple operations and intuitive interface.
Please keep in mind that IP address and Dynamic DNS domain name connections require an internet routable IP address as well as port forwarding configured to forward ports 80, 8000, and 554 to your DVR/NVR/internal camera’s IP address. In addition, the IP address should be assigned in the router or set to static IP on the DVR/NVR/camera interface to prevent the internal IP address from changing. Additionally, changing the router or restoring factory defaults will necessitate re-configuring any router settings. Hik-Connect is a P2P Cloud Service that does not require the opening of ports and will work with double-NAT internet configurations such as cellular networks.
Step 1: Download and install the latest version of iVMS-4500 app on your Android or iOS device
Depending on your mobile device follow the instructions below to download and install the app.
Hikvision iVMS-4500 Android app in Google Play Store
For Android users:
- Open the Play Store on your phone or tablet and search for iVMS-4500. When you find the app by HIKVISION HQ, click INSTALL.
- You can also use the following link (Click to download) to remotely install the app using your Google account:
- Please keep in mind that depending on your internet speed, downloading and installing on your device may take a few minutes.
- Compatibility: Android OS 4.0 or higher is required. Supports the majority of Android-powered phones and tablets.
For IOS or Apple iPhone users:
- Open the App Store on your iPhone or iPad and search for iVMS-4500 lite, then tap GET when you find the app by Hikvision Digital Technology Co.,Ltd.
- Alternatively, you can use the following link (Click to download) to remotely install the app using your Apple ID:
- Please keep in mind that depending on your internet speed, it may take a few minutes to download and install on your device.
- iOS 8.0 or later is required for compatibility. Compatible with iPhone, iPad, and iPod touch.
Step 2: Configure iVMS-4500 app for your Region on your android or iOS mobile device
- Once you have downloaded and installed iVMS-4500, find the app on your device and open it.
- Upon opening the app, you will be required to select the region it’s being used in.
- Touch the Select Region (pencil icon)
- Select America then scroll up or down until you see USA
- Select USA — if you happen to select the wrong one it can be changed later from the main menu by selecting Configuration > Region.
Step 3: Configure iVMS-4500 app on your phone for your camera’s connection
Depending on the connection method set up and provided by Rapidtech Digital Solutions, follow the instructions below
Tap on the 3 horizontal lines (menu button) in the top-left corner of the app.
When the menu appears (see example on right), tap on Hik-Connect or Not Logged in at the top of the screen shown in the example on the right.
You will be taken to another screen that says Please login first. Tap on the Login (button).
If you do not already have an account, tap Register HIK-Connect to create an account or Forgot Password if your password needs to be reset.
If you already have an account, simply enter the login information and tap Authorized login By HIK-Connect (blue button)
Upon successful login, the Hik-Connect screen will appear. Any previously registered systems will be listed here. If your system is already listed, simply click on the name of the system you wish to connect to. You can start a live view by tapping on the Live View button at the bottom of the screen.
To add a system to your Hik-Connect account, click on the + (plus sign) at the top right side of the app screen. Now scan the QR code or tap the pencil icon on the top right to manually enter the 9-digit Serial # shown in the DVR/NVR’s system information screens or provided by CITS. Confirm the 6-digit verification code as well to complete the setup.
If you are connecting via IP address or Dynamic DNS domain name:
Tap on the 3 horizontal lines (menu button) in the top-left corner of the app and select Devices. To begin adding a device, tap the + (plug sign) at the top right corner and tap Manual Adding as shown below. Once your device has been added it will be listed here.
On the New Device screen enter the information provided by CITS or the appropriate values for your system.
- Alias: type a name you wish to call your system eg “Rapidtech”.
- Register Mode: Select IP/Domain
- Address: enter your Public IP address or Dynamic DNS (DDNS) name
- Port: 8000 (unless changed)
- User Name: enter your CITS provided user name
- Password: enter your CITS password
Leave the camera # as is. To save, tap the save icon at the top-right corner of your screen.
You can also check:





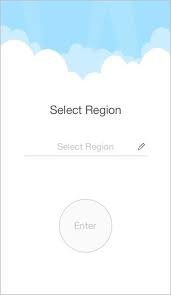


Comments are closed.